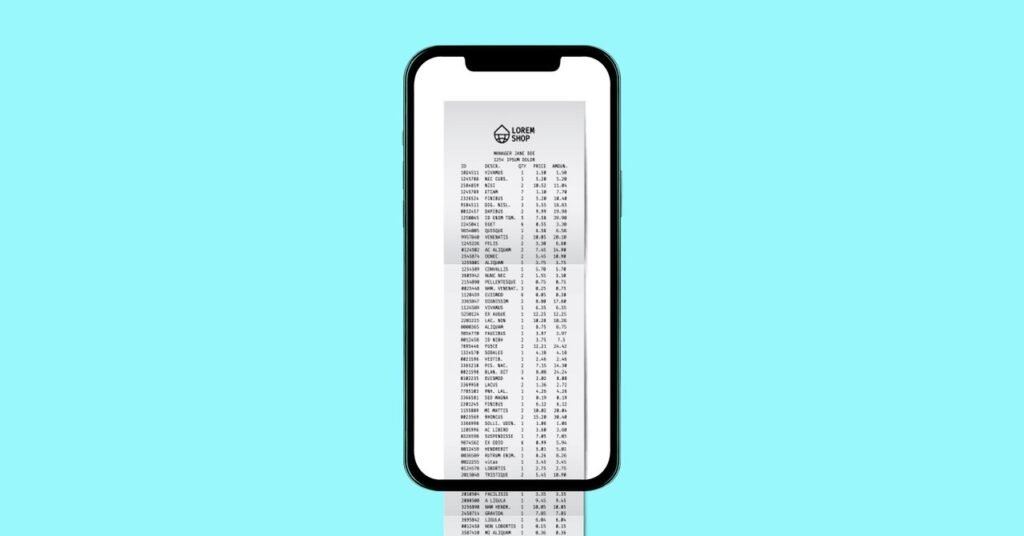Tap and hold on these arrows, and the screenshot will extend farther down the screen. When you lift your finger, or the bottom of the webpage or document is reached, the image is saved to your phone’s gallery.
Scrolling Screenshots on iOS
You can capture scrolling screenshots on iOS too. The standard button shortcut combination for a screen capture is Power+Volume Up if your iPhone has Face ID or Power+Home if your iPhone has Touch ID.
That takes care of a standard screenshot, but if you want a scrolling one, you need to tap on the thumbnail that pops up in the lower left corner. The next screen will show the capture, and if there’s content that stretches beyond the display (like a webpage or long document), you’ll be able to switch between Screen and Full Page views.
On the Full Page view, the entirety of the webpage or document is selected by default. If you want to change this, tap the crop icon—just to the right of the Done button at the top—and then use the handles to change what’s included in the screengrab. Tap Done to confirm your crop selection.
When you’re happy with what’s been captured, tap Done, and you’re then able to save the capture as a photo to your gallery or as a PDF to the Files app. You can also choose to delete the screengrab or copy it to the clipboard.
Scrolling Screenshots on Windows and macOS
Scrolling screenshots aren’t supported by the default capture tools in either Windows or macOS, but you do have options if you need to grab a lengthy webpage or document in your desktop operating system.
One is to choose the print option in whatever program you’re using: Both Windows and macOS offer a print to PDF option in the printers list, even if there are no actual printers attached. Choose this, and the entirety of whatever you’ve got open will be saved as a PDF in a folder of your choosing.
When it comes to webpages, some browsers have scrolling screenshot capabilities built in. Chrome and Safari don’t, but Microsoft Edge does: Click the three dots (top right), then Screenshot, then Capture Full Page. You can do it in Firefox too: Right-click on the page, choose Take Screenshot, then pick Save full page.
A variety of third-party options will take scrolling screenshots for you to, usually by stitching together several screen captures: ShareX is a free option for Windows that does this, and on macOS you can use Shottr (it costs $8, but you can try it for free for 30 days).
Source link