How to Free Up Space in Gmail, Google Photos, and Google Drive
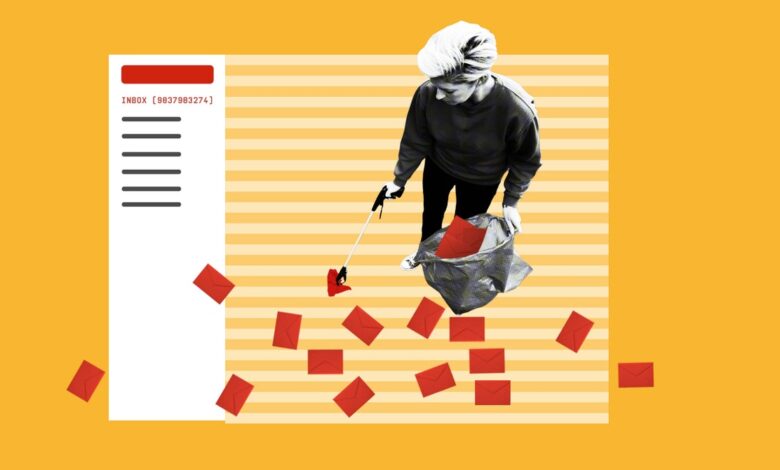
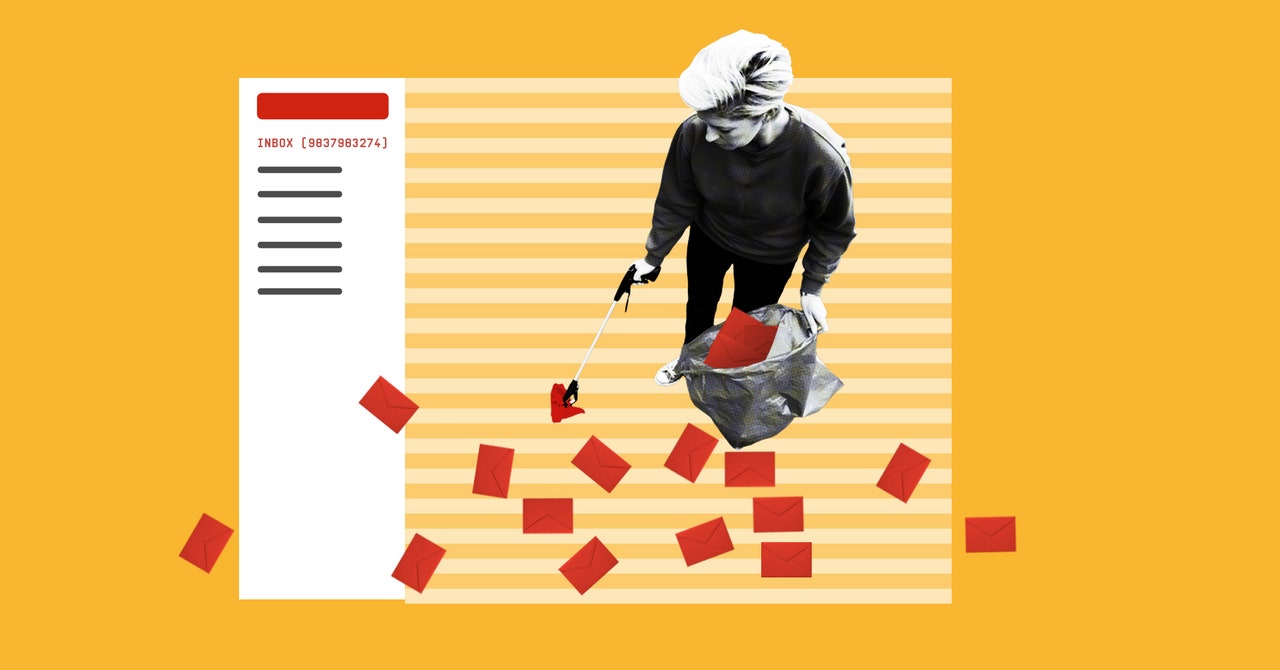
How many unread emails do you have right now? Sixty? Six thousand? Well, all of those messages and attachments take up space, whether they’re unread, old, or archived. And if you’re on Gmail and aren’t one of those weird inbox zero people who stays on top of things, you might be running out of space.
If Google’s got its Gmail hooks into you, there’s a good chance you’re also invested in the other parts of Google’s Cloud ecosystem—Drive and Photos. Google used to be a bastion of infinite storage space—once offering unlimited room for photos and emails. But now the company has been a lot more strict about counting the megabytes you use across its services. Soon, even WhatsApp backups may count against your storage allotment.
Google gives users 15 GB of digital storage for free. That includes everything in Gmail, Google Drive, and any uncompressed images stored in Google Photos. It’s a lot of free space, but if you get invested in the Google ecosystem—especially if your Android phone automatically backs up your data to Google’s cloud—you might find that you fill it up quickly. Once you hit the cap, you won’t be able to add anything to Google Drive, save new photos, or even send or receive emails. Google sends warnings when you’re running low, but those are easy to miss, and they often leave users scrambling to free up some space. Here’s how to avoid finding yourself in that position.
Before you start, see where you stand: Google’s Storage page will show you how much space you’ve taken up across Drive, Gmail, and Photos.
Reply None
The simplest way to free up Gmail space is to batch delete just about every damn thing in your inbox. Go to your Promotions tab and the Social tab at the top of your inbox, check the box in the top left corner to select all messages, then click Delete. (It’s the button that looks like a trash can, of course). The only problem with this method is that there are likely messages in there you want to keep. If you do much of your shopping online, for instance, it’s good to keep all your receipts. Luckily, there are a couple easy ways to sift through the mess and keep only what you need.
One method, suggested by WIRED senior writer Lily Hay Newman, is to curate your bulk deletions by email address. Even if they come from the same company, spam messages are often sent from a different email address than the actually useful info like receipts or order information. For example, PayPal sends receipts from service@paypal.com, while its marketing blasts (“Sign up for PayPal credit NOW!”) come from paypal@mail.paypal.com. Shipping info from Amazon comes via shipment-tracking@amazon.com. Spam comes from the likes of vfe-campaign-response@amazon.com and no-reply@business.amazon.com. As soon as you figure out which email addresses can be safely disregarded, you can delete them all without purging the stuff you want to keep. Just copy and paste the offending email address into the search bar and batch delete everything that pops up.
Another method (this one comes from former WIRED one Peter Rubin) is to sort your emails by file size. In the Gmail search bar, type “size:10mb” or “larger:10mb” (or whatever size you want) to bring up emails with attachments that exceed the size you define in the search. You’ll still have to go through and select what you want to delete, but at least it brings all the big emails together in one place. Your best bet would be to start big and work your way down.
Garbage Day
After deleting the thousands of emails you’ve filtered out, you may notice that your storage hasn’t budged. Though you may have thrown everything into the trash, you still have to empty the bin itself. Unlike your garbage IRL, if you just leave them sitting there in Gmail’s trash, your trashed emails will be deleted automatically after 30 days. But if your goal is to free up space, it’s best to take care of that purge manually. (Also, you have a chance to double-check to make sure nothing important got tossed into the trash by accident.)
Look for the trash can inside the left sidebar in Gmail and click on it. (If you don’t see it, click on More to expand the menu to show the trash icon.) Once inside your trash, you can just click Empty Trash Now near the top of the screen and everything will vanish into the digital underworld. Finally, you can revel in all your newfound space.
Drive Angry
Still don’t have enough room? Well, Gmail isn’t the only storage hog in the Google Suite. Google Drive and Google Photos can fill up quickly if you upload images or other files in their full quality. If you use Photos, go into your settings and make sure that your upload quality is set to Storage saver. (This used to be called High Quality but Google, as it is wont to do, changed the name.) Keep in mind this means the images will be compressed into Google’s own space-saving but still high-resolution format, while Original means they’ll stay in the (usually better) resolution you shot them in.
Every Google Drive account has a storage dashboard you can use to monitor your usage. The landing page shows all of your files in a list, and clicking on the arrow next to “Storage used” on the right side will sort the list by file size, showing the biggest files at the top. It might also help to take a look at your “Shared with me” folder to look for large files or folders. You never know when someone might have shared 4 GB of very important photos.
Source link




