iOS 18 Beta Remorse: Roll Back to iOS 17 if the iPhone Beta Is Bugging You
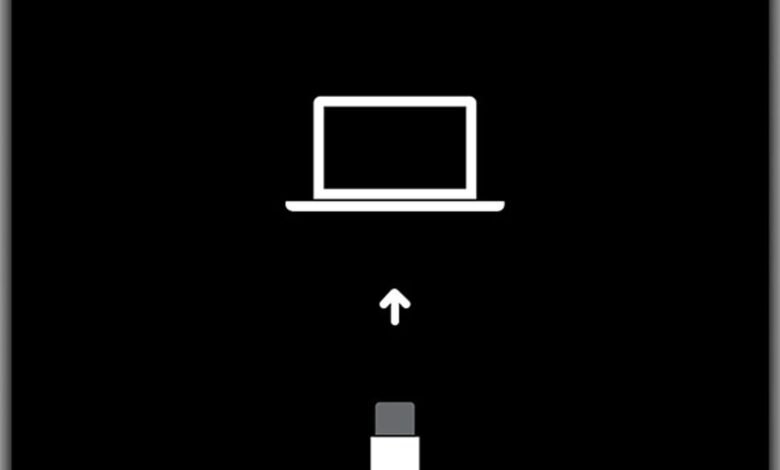
After watching Apple’s WWDC 2024 keynote, you may be tempted to download the iOS 18 beta right away and try out all new iPhone features, such as customizing your Home and Lock screens, configuring Control Center and exploring the redesigned Photos app. (Be sure to make a backup of your data first!) The system-wide Apple Intelligence tech is coming in beta later this fall. It’s exciting to play with the newest tech months before most people will see it.
But there’s a reason iOS 18 is still in beta: Bugs and performance snags typical of prerelease software can disrupt your everyday use, which is why you shouldn’t install it on your main iPhone. If you find this first version to be too brittle, you can head back to the safe shores of iOS 17 by following these steps.
Reverting to the previous system version isn’t a matter of replacing a few key files here and there — you’ll need to erase the phone and install the current release version. This is why it’s important to back up your iPhone before installing the beta (or, honestly, updating any version of iOS).
Note: If your excitement got the best of you and you skipped the backup step, you should still attempt to sync your important data, such as contacts, photos and notes to iCloud. Go to Settings, tap your name to view your Apple Account and then tap iCloud. Tap the categories for items saved to iCloud, such as Mail or Drive, and make sure they’re set to sync. Note that this is different from iCloud Backup, which encompasses more data.
Make sure your MacOS or Windows software is up to date
First, if you’re restoring from a Mac, make sure you’re running the latest version of MacOS:
- Click the Apple logo in the top-left corner, and choose System Settings.
- Select General in the sidebar.
- Click Software Update.
If an update is listed — and you have a current backup — go ahead and install it.
Under Windows, open the Apple Devices app, which replaced iTunes as Apple’s conduit for managing its devices.
Turn Off Find My
If you’ve enabled Find My for that device, you’ll want to turn it off before you revert back to iOS 17. Find My is key to the Activation Lock security feature that requires the Apple ID and password of the person who set up the phone. When you finish reinstalling iOS 17, you can turn it on again.
To turn off Find My, Go to Settings, tap your name and tap Find My. Then tap Find My iPhone and turn it off. (If the option is grayed out, you may need to disable Stolen Device Protection first.)
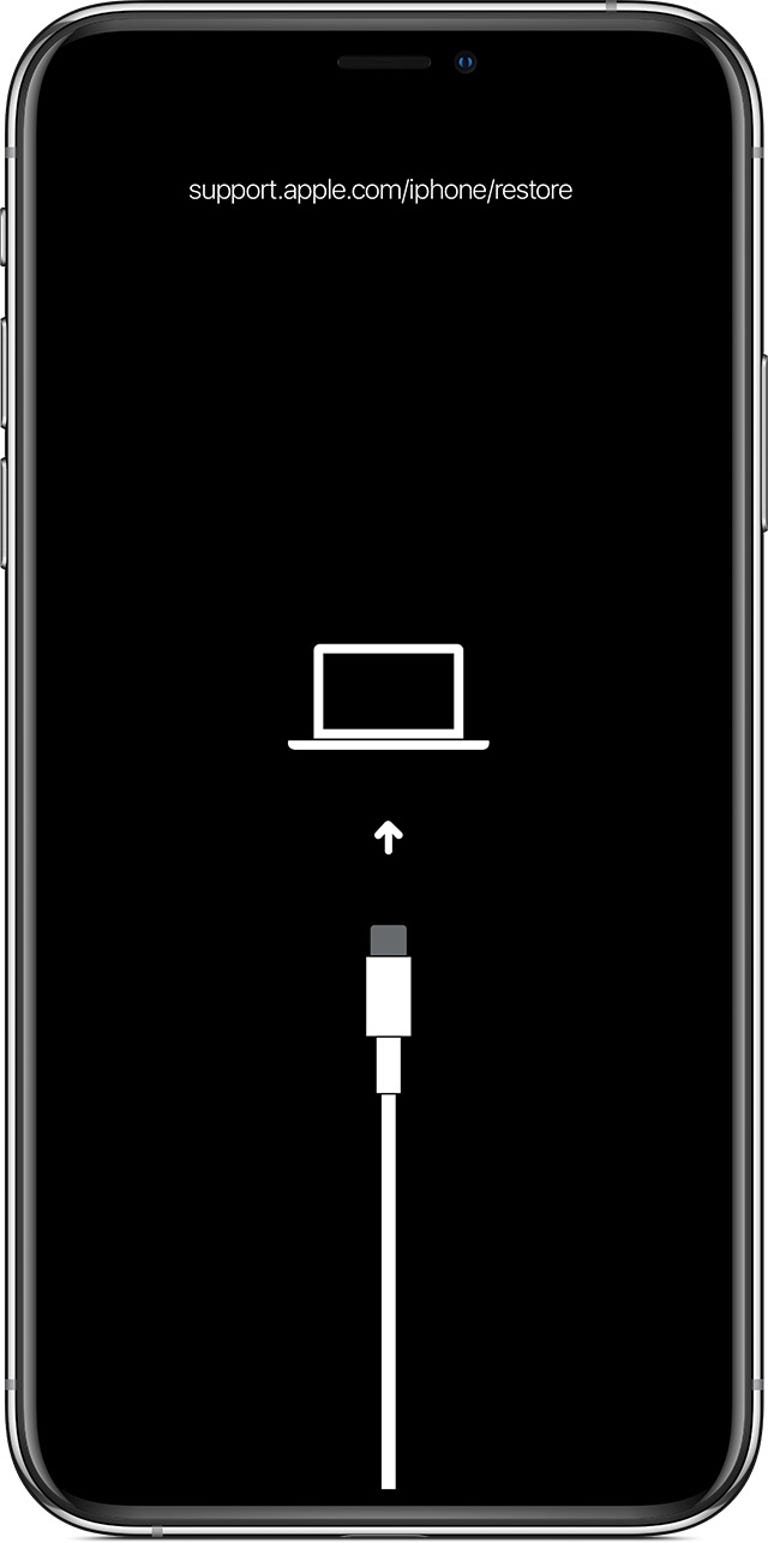
This screen indicates the iPhone is in recovery mode.
Put the iPhone into recovery mode
Next, do the following button dance on the iPhone to enter recovery mode:
- Press and quickly release the volume up button.
- Press and quickly release the volume down button.
- Press and hold the sleep/wake button, and keep it held, past the point where you see the Apple logo and until you see the recovery mode screen – a black background with a cable indicating a connection with the computer.
Restore the iPhone to go back to iOS 17
The computer will ask if you want to update or restore the iPhone; don’t be alarmed if the dialog makes it sound as if something is wrong with the phone. Click Restore. In the confirmation dialog that appears, click Restore and Update.
Or, if you don’t see that dialog, open a new Finder window (MacOS) or the Apple Devices app (Windows) and select the phone in the sidebar. Click Restore iPhone and follow the directions that follow.
The release version of iOS, currently 17.5.1, will download and be installed on the iPhone.
If you’re happy to wait till fall for iOS 18, here’s everything to know about iOS 17 and how to change iOS 17’s most annoying features.




